Do you need to develop a free website using Canva for your Web Design California Usa company but don’t know where to start? Creating a website is difficult. It took specialized skills, much practical coding knowledge, and a fair amount of luck for nothing to break. You may have heard of Canva. Canva now makes establishing your website simple and even turns your ideas into websites.
Canva is an outstanding, powerful, and free graphic design tool allowing anybody to create any form of design effortlessly,! Canva not only allows you to create social media content but can take all of your ideas and turn them into a visually attractive website!
Canva is a fully free all-in-one graphic design tool that allows anyone to create any form of graphic easily they can think of. You may develop graphics and designs for logos, social media posts, presentations, marketing materials, newsletters, etc.
However, this Canva website guide aims to show you how to create a free website using your Canva designs in only a few minutes.
Why Use Canva to Create a Website?
Why select Canva when hundreds of excellent website builders are available, ranging from Wix to WordPress? Canva, on the other hand, takes a design-first approach to website construction. It enables you complete control over how your site looks.
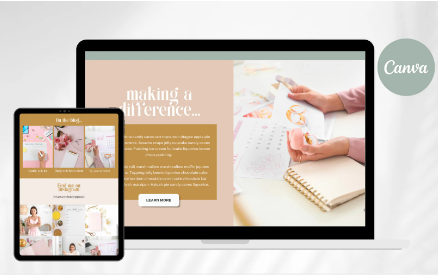
Consider it like being able to turn your imagination become a reality. Any Canva design, no matter how intricate, can be transformed into a website.Canva allows you to make amazing videos, icons, photographs, or text designs and combine them into a magnificent website. Canva also allows you to build attractive mockups of such websites.
How To Create A Free Website Design with Canva
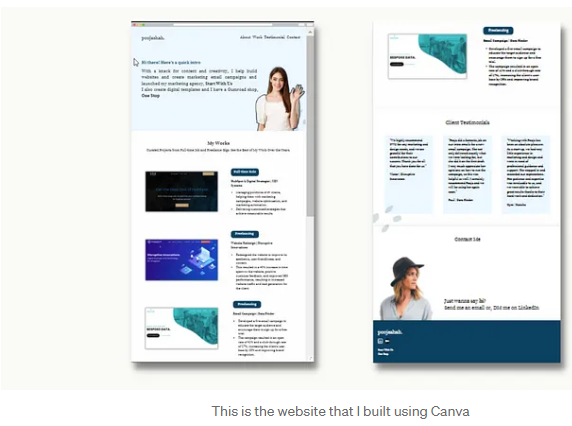
Below is a list of the following steps to get you started using websites in Canva?
Step 1: Loin in or create a Canva account.
The first step in making a website in Canva is to log in or create an account. This is a simple process that may be completed by visiting https://www.canva.com/.
Step 2: Go to the website
After you log in, you’ll see a new layout that makes navigating easier. To create a website, select the “Website” option. This will launch a blank webpage for you to work on.
Step 3: Choose a Website Template
You may access a large collection of Canva website templates whether you have a Canva Pro subscription or use the freemium edition. While you can build your california web design company site without a template, templates make the process easier, allowing you more time to focus on the creative aspects that make your website shine.
To choose a website template on Canva:
- Log in to Canva and click the Websites option directly below the search box on your Canva homepage. This will provide categories of website templates from which to pick. Scroll down and choose a template.

- Alternatively, you may type “website” into the search field, or be more precise, such as “personal website.” This should take you to a page with well-selected website templates. To begin, choose your favorite template.
Step 4: Customize templets
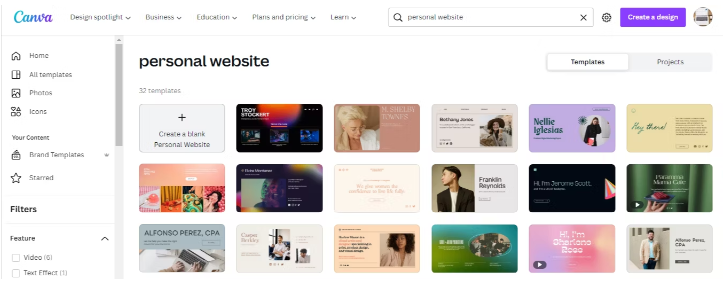
You may customize templates of your website by adding different features and adjusting the layout. Canva allows you to change the size of pages and add additional pages to your website.
Step 5:Add and Edit elements
You may include practically any Canva component into your website. Any element available in the Canva editor, from images and symbols to fancy text and movies, may be incorporated into your Canva website project.
Step 6: Adding hyperlinks and buttons on your website
One of the most effective methods to make your website an effective tool is to ensure that your customers understand what you want them to do on each page. This needs a clear “call to action.” This might be to learn more about your web design firm or product, to purchase now, or to make a reservation on the site. Customers will know what to do if the call to action is clear.
Buttons are a terrific way to make calls to action stand out. You can customize buttons to match your brand design and make them interactive with a hyperlink. You may construct a simple button by putting a rectangle and text into the center, or search the elements tab for a specific button, for example, ‘Sign up.’
To make a hyperlink, highlight the text or click on the element you wish to connect from, in this case, a button. Then, at the top, select the chain icon.
Then, click the chain icon in the upper right corner of the screen. Following that, you may provide an external URL or a link to another page on your site.
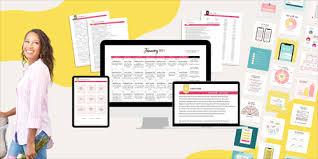
Step 7: Testing your website design on different devices
To check how your website design will look on different devices, go to the top right ‘Preview’ button. Click here to check how it looks and to test any links you have added. There are choices for viewing how it appears on multiple devices. As a rule, a ‘mobile-first‘ design is preferable. This includes designing your website to look best on mobile devices, as this is how most people will read it. The beauty of Canva-designed websites is that they are adaptable, which means they will adjust to any screen size.
Step 8: Preview and publish
You may preview your website after you’ve developed it. You may also change the preview settings to view your website on other devices like tablets, mobile, or desktops. Last, click the ‘Publish’ button to publish your site.
Conclusion
Canva is a multipurpose design tool, although most users use it to create their social media banners or next flyer. Canva, on the other hand, is not simply for graphic design; it can also be used to construct gorgeous websites.
Learning to design a website using Canva is simple and requires no more difficult skill sets, especially if you already know how to utilize Canva. We welcome you to use it to develop your website.


